Backups
Our team truly believes that the key to success is backups. We're not kidding. Backups are an essential tool for everyone, whether they are server developers, junior enthusiasts, or even the average end-user. Backups make life safe.
Here at BerryByte, we've developed and fine-tuned a set of backup tools to make your life easy. In addition to you taking your own backups, we take daily backups on every server to ensure the most safe and available service for our users. We also utilize data deduplication, and data mirroring to further make the backups more efficient.
To take things even further, we've added additional functionality to the normal backup experience, including:
Creating
To create a 1:1 copy of your server to store safely, head to https://game.berrybyte.net/`server-id`/backups (opens in a new tab), replacing the server-id value with your own. This is found beside the IP address and the server software text opposite the power controls.
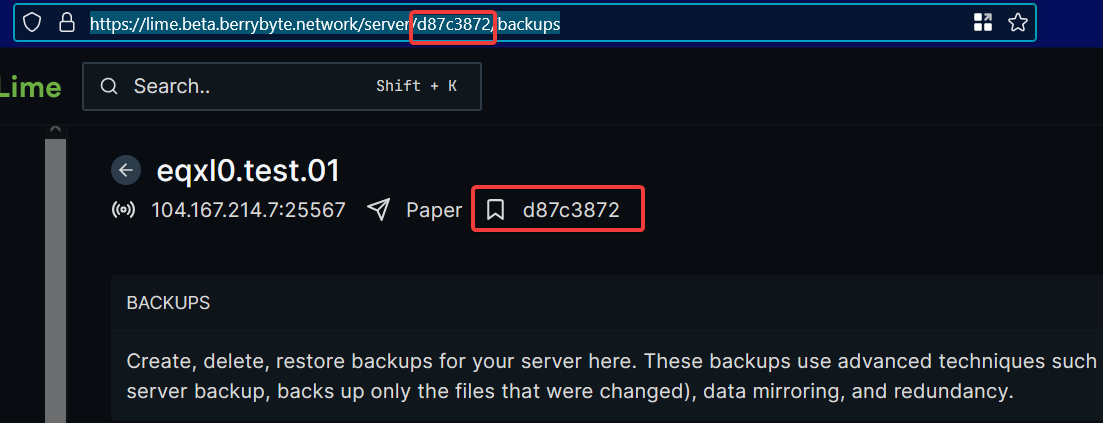
Below the description of the backup system, you can find a button named Create Backup, which will open a modal with information you can fill out:
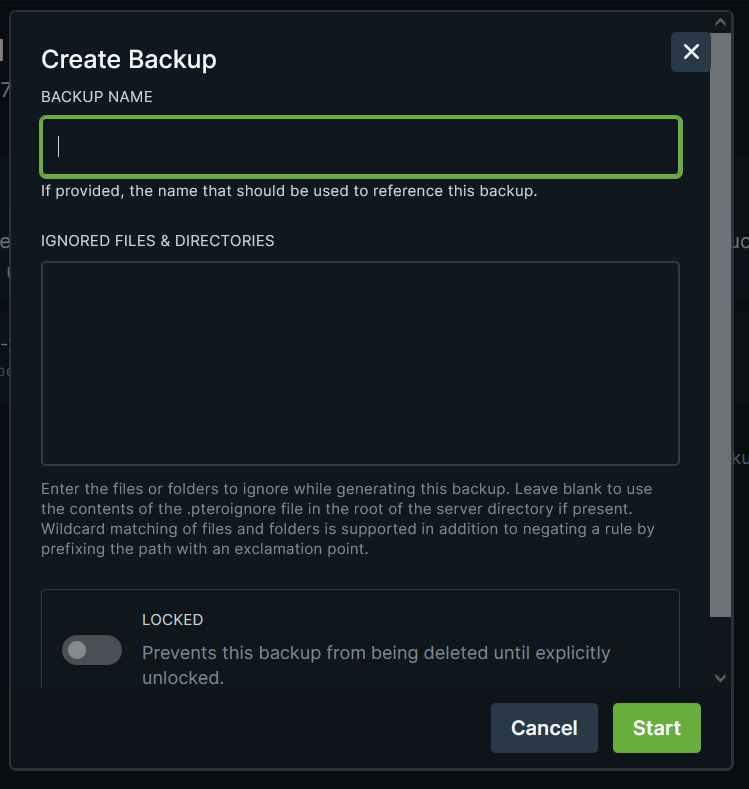
Backup name: Name it something memorable, or alternatively you can leave this empty which will be autofilled with a timestamp.Ignored Files & Directories: If there are any files or folders you would like to ignore and not take a backup of, list them here. You will need to enter the path of the directory/file relative to the main directory, e.g./plugins/Dynmap/*. This ignores all files inside theDynmapdirectory.Locked: Set a lock on the backup to prevent accidental deletions. You can toggle this by clicking the three dots on the specified backup to remove or enable the lock.
Deleting
The Basic plan comes with 3 backup slots, Minecraft+ comes with 8 backup slots, and Minecraft Elder comes with 10. If you are out of slots, you can delete a backup to create space for a new one. This can be done by pressing the three dots on the specified backup and pressing Delete. A confirmation modal will pop up which you can confirm or deny the deletion process. These backups CANNOT be recovered, so delete at your own risk.
Restoring
Now that you've created some backups, and you have a situation where you need to restore it. A bad plugin configuration, or someone raided and nuked your SMP (we've all been there).
Restoring backups is as easy as pressing two buttons! You can press the three dots on the backup you would like to restore, and a modal will pop up asking you whether you would like to delete all files before restoring the backup. If selected, this CANNOT be reversed, so restore at your own risk. An advice would be to take a backup of the server before restoring it if you are unsure whether it may fix or break it.
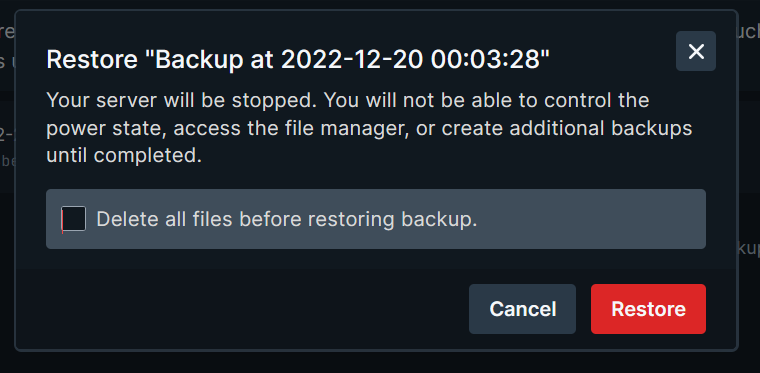
Mounting
Sometimes, you may not want to restore the whole 1:1 copy of the server you created, as that would overwrite the whole server. You may only want to restore specific files, like a config.yml from a plugin you accidentally misconfigured, or deleted the server.properties file by accident and want to restore that without losing all of your progress.
All these reasons inspired us to create a Backup Mounter. This feature allows you to mount a backup as a folder to your file manager, where you can restore specific files or folders!
During the process of a mounted backup, you may not be able to run power controls or do similar tasks until it is unmounted.
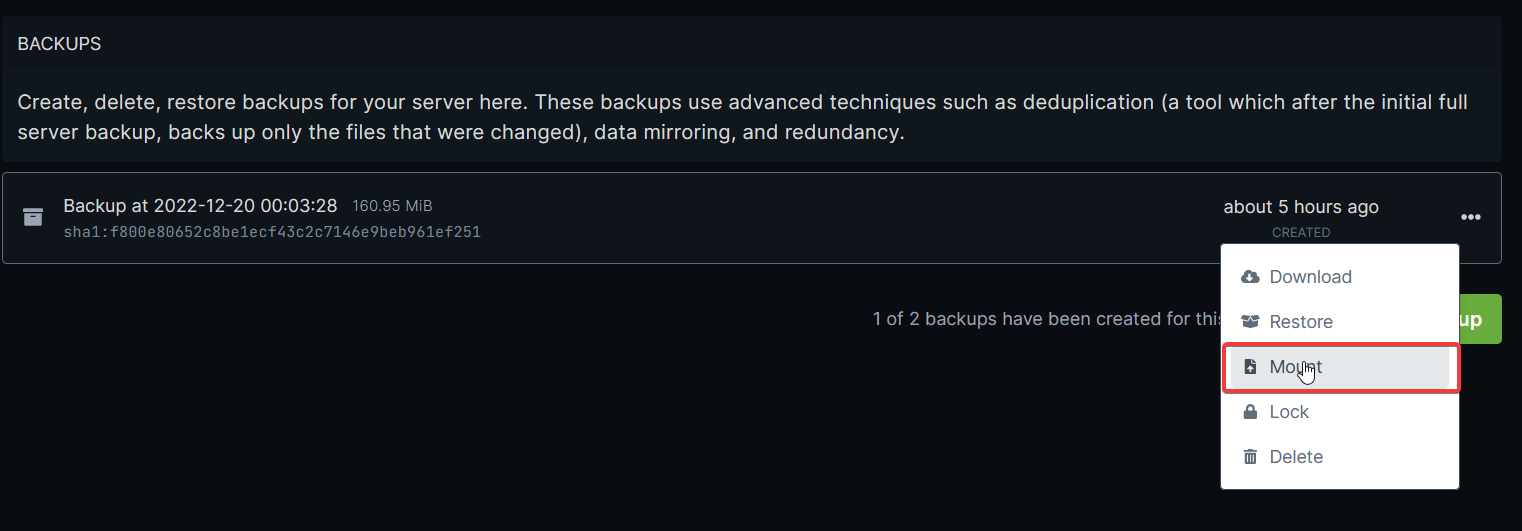
To mount a backup, press the three dots on the backup you would like to mount, and it will mount the backup in your file manager.
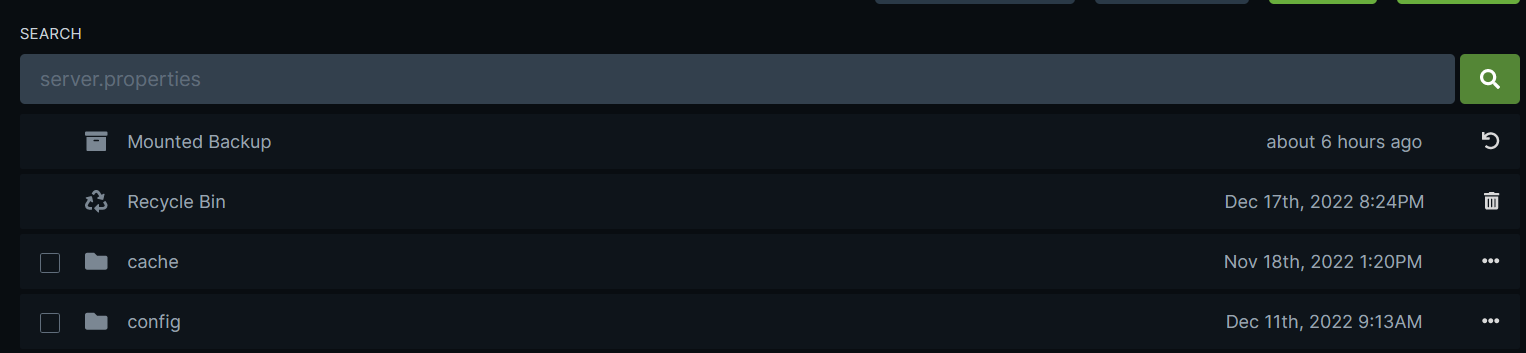
To unmount the backup, press the icon on the mounted backup folder inside the file manager, and it will unmount the backup for you.
Now, you can simply go into the folder, select the specific files you want to restore and either press Restore which restores the file/folder back to its relative directory in the server, or Move which allows you to restore the file/folder to a different directory - use the ../ path before the file/folder, in the popup modal, you're wanting to restore to, to move out of the mounted backup folder and restore to a custom path.
Technology
Deduplication
Our backup system uses advanced techniques such as data deduplication (opens in a new tab).
Deduplication is a technique where after you take the initial full server backup, the backups created after it only saves the files that were changed.
Example:
- You take the initial backup of your server which creates a 1:1 copy.
- To introduce some new features, you start by adding two new plugins.
- You take a backup again, but this time it only backs up the two plugins you installed.
The whole point of this system is to make backups significantly more efficient and quicker, and in our tests we saw over 15x difference in speeds!
Off-site backups
As well as you taking your own backups, we take redundant backups to our off-site servers every 24 hours. To restore a backup, create a ticket (opens in a new tab) in the client area, and provide:
- your server's ID (from the URL)
- E-mail address
- the date of the backup you want restored
Once we have this information, we'll restore the backup for you.
We recommend taking another backup before we restore the backup for you, as rolling back restored backups is not possible.