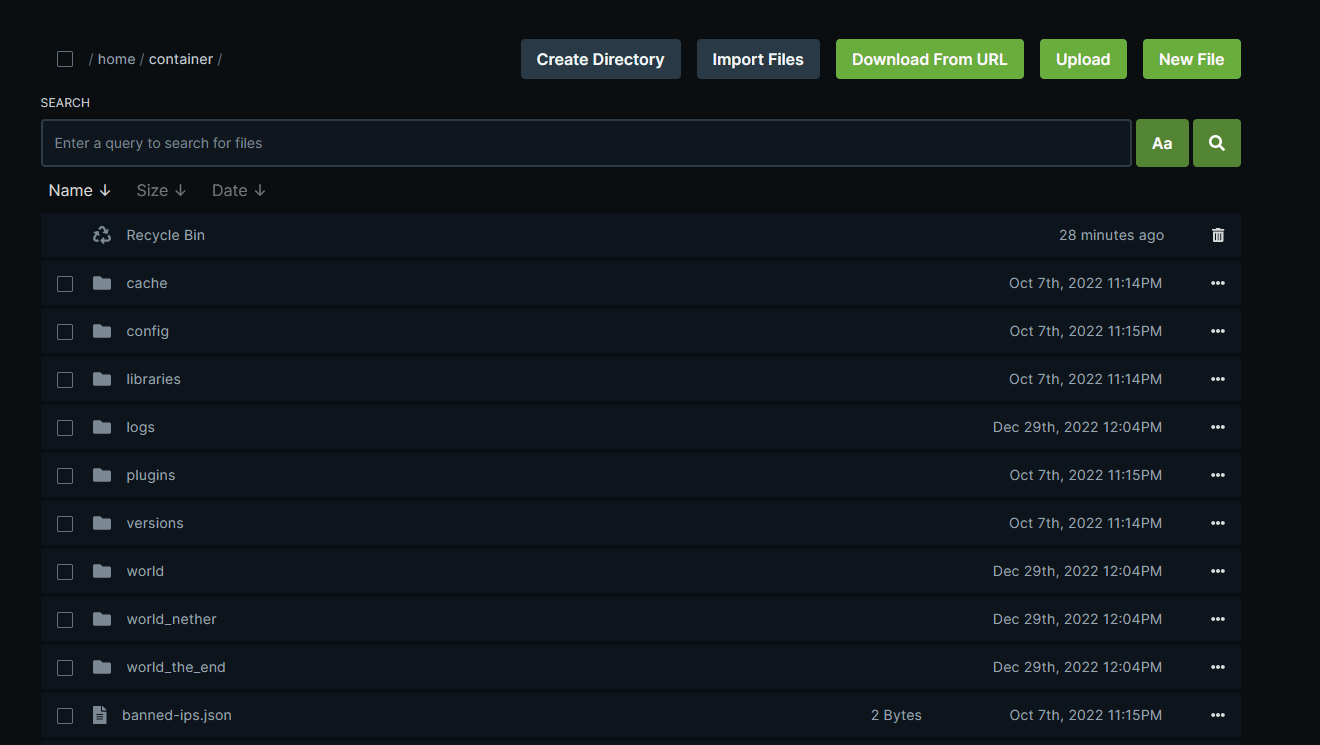Importing files
We've included and built in several ways to upload your server's files or folders into the panel including SFTP, web upload, server importer, and download from URL.
Web upload
To directly upload files to the panel, you can head to the File Manager tab, and drag-and-drop the files to the screen.
If you want to upload a folder to the panel, you may encounter a Failed to get multipart form data from request error. You will need to archive the folder using a tool like 7Zip (opens in a new tab) or WinRAR (opens in a new tab) and upload it that way. Once uploaded, you can press the three dots and press the Unarchive button.
This method of upload is limited to 100MB.
Server importer
On the panel, we've built in a tool to import your server's files from another host or server directly into the panel. This tool is located in the File Manager tab, and is the Import Files button. Refer to the GIF below for a visual example.
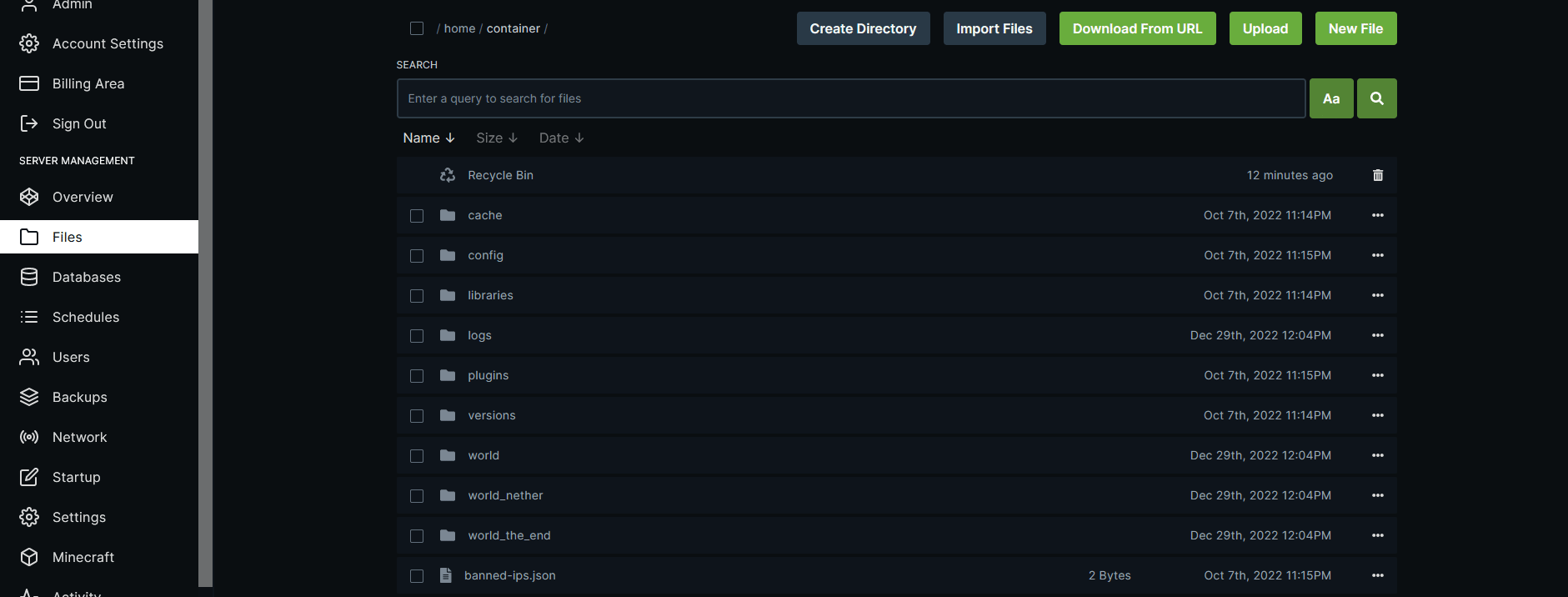
There, you can fill in the fields with the details of the SFTP/FTP/FTPS credentials from your old host. Normally, the base directory can be left as default for most users, unless you only want to import a specific folder. For example, if you only want to import the plugins folder, you would fill the field as /plugins and the panel will disregard all other files except for that specific folder.
Once you've filled in the fields, you can press the Import Files button. This will import all of your server's files, like your server's configuration files, such as the server.properties file, and your server's plugins, and worlds (unless you specified otherwise).
Importing via SFTP
SFTP (opens in a new tab) is a secure way to transfer files from your computer to the panel. This is a great way to upload your server's files to the panel, and is the recommended way to upload your server's files especially if the files are stored on your computer, or if the files are larger than 100MB.
- Download a SFTP client such as WinSCP (opens in a new tab) (recommended) or FileZilla (opens in a new tab).
- Once installed, head to the Settings tab, and press the Launch SFTP button.
- You will be prompted with a window to enter your SFTP password, it will be the same password used to log in to the control panel.
- Locate the files/directories on your computer that you want to transfer, and drag-and-drop them into the window of your FTP client. This will upload the files to the panel and a rough ETA (estimated time of arrival) will be displayed normally at the bottom of the screen.
Download files from a URL
You can also download files from a URL directly into the panel. This is a great way to download a plugin, a resource pack or a server JAR from a website and upload it directly into the panel.
- Head to the File Manager tab, and press the Download from URL button.
- You will be prompted with a window to enter the URL of the file you want to download. You can also enter the name of the file you want to download, and the location you want to download it to.
- Once you've filled in the fields, you can press the Download button. This will download the file from the URL, and upload it to the panel.